■メモリの取り外し3

メモリをさわる前に窓のサッシとか水道官をかに触れて体に帯電している電気を放出しよう。
そしてメモリチップにさわらないように左右から挟み込んで取り外します。
■メモリ取り外し完了!

■メモリの切り込みを確認しておく

取り外したばかりのメモリ。
メモリ端子の切り込みは右が狭く左が広いです。
■メモリモジュールはHynix(ハイニクス)です。

■下のメモリの足り外す

■メモリスロットも確認

■メモリ交換途中

■交換するメモリ

左がいま取り外したDELLについてたHynix 2ギガ
右が新しく取り付けるKingston 4ギガ
■メモリの差す方法を確認

■メモリスロットにインします

■メモリを差し込む

メモリを差し込んだら下に押し込みます。
すると「パチン」とロックがかかります。
■上のメモリもスロットにインします

■メモリ取り付け完了!

■パネル取り付け

■バッテリー取り付け

■メモリ交換作業完了!

■メモリ交換後初起動!電源ON、
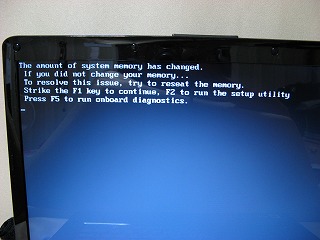
あれ?なんかメッセージが?呼んでみるとDELLが「キミメモリ替えたわね?」みたいなメッセージが・・。さらに「その通りならF1キーを押して違うならF2キーを押して。F5キーはハードウェアを診断するプログラムを起動するわよ。だって、じゃF1キーを押せばいいのね。
F1−メモリ替えた
F2−セットアップ
F5−診断プログラム
ためしにF5を押してチェックしてみよう・・・。ポチッ
■DELLDiagnostics(診断プログラム)チェック中・・・。

メモリテストとかコンピュータのハードウェアを診断してます。
こんな便利な機能があったのね。知らなかった。
■Wundows7上で確認OK!4Gキチンと認識されています。
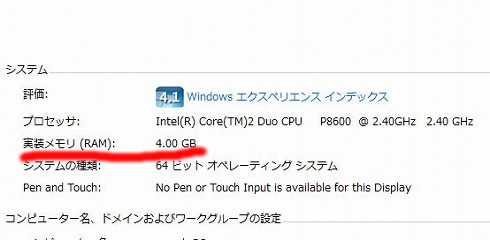
■DELL Inspiron メモリ交換作業が終わって
DELLノートパソコンのメモリ交換はデスクトップのメモリ交換に比べて非常に腰にやさしいです。場所もとらないし気軽にできます。
メモリ交換自体の難易度は初めてでも大丈夫だと思います。交換しての初起動時にメッセージが出ますがエラーメッセージではなく確認メッセージなのでビックリしないように、管理人はビビリました。すこしだけ・・・。
DELLの仕様なのかはわかりませんが「F1」キーを押せば普通に起動するので大丈夫です。最近のOS、Vistaとか7はクリーンインストール後でも850メガほどメモリを消費します。アンチウイルスソフトなども入れたてブラウザでも立ち上げたら1.3Gぐらい・・・。(-"- )
2Gでは残りメモリが気になりましたが4Gにしたらノートパソコンだけでなく気分的にも快適になりました。もちろんメモリ食いの編集系ソフトもバッチコイです。(屮゚Д゚)屮 カモーン
今回交換したメモリー